This week is National Computer Science Education Week, and all of our students are participating in "The Hour of Code." This includes activities for all age groups that teaches them the basics of computer programming. To be honest, I was scared to take this on because I know NOTHING about programming. But once I saw how simple and child-friendly these activities were, I got really excited about it.
I have been blown away by the educational value that teaching code can have. After going through some of the activities myself, I learned that programming incorporates cause and effect, making predictions, problem solving, reasoning, map skills, basic math, and more! We complain often that our kids don't know how to THINK, and these activities force them to do exactly that.
If you want to find an activity for your class or play around with it yourself, click here. There are several apps and websites you can choose from. My favorites so far are the Angry Birds activity (3-5), the Kodable app (K-2), and Tynker (1-5).
I have begun teaching my K-2 students how to use the Kodable app, but we are limited by the time they are with me. It progressively gets more in depth, so I would love to see them using this in class as a math station.
This is the most basic level of programming and, of course, doesn't use actual code. However, it does lay a foundation for how coding works and begins teaching problem solving that even Kindergarten students can figure out without having to even read letters or numbers. It works like a game, gradually progressing them toward more difficult tasks. It's just like math or reading--they have to learn letters or numbers before they can read or add.
I encourage you to download this and play through a few levels yourself. See for yourself the skills that you use while you play.
Tuesday, December 10, 2013
Wednesday, December 4, 2013
Scratch Experiment
I have been playing around with Scratch, which is a simple programming program. This is my first attempt at a simple activity for our little guys. Just press the letter on the keyboard that each picture starts with and see what happens.
Wednesday, November 20, 2013
App of the Week: Random Number Generator
This week's idea is short and sweet. I know many of you draw sticks from a cup to randomly call on students for student engagement. This app does the same thing right from your iPad or iPod. Simply give it a range of numbers, and it will randomly select one for you. There are many versions you can download for free.

This is the one I downloaded.
It is really very self-explanatory. Here are some ideas for how students might use this in stations:
- Have students generate a number between x and y and write it in expanded form, identify the place value of a certain digit, etc.
- Have students generate two numbers and write a word problem involving those numbers.
- Have students "draw" their number.
- Use the number generator with a numbered list of words, sentences, activities, etc. Students generate the number, then go to that number on the list.
Once again, this is just a tool that helps make activities you are already doing a little more engaging for your kids!
Tuesday, November 5, 2013
App of the Week: Touch Cast
I discovered this really cool app last week! It allows your students to do videos that look like newscasts. Imagine how this could tie in to your curriculum! Have your students do some WRITING based on something you've discussed or read. Have them practice READING it until they are fluent. Then have them ORALLY present it through video. It goes right along with what we discussed as a faculty about language.
I can see students acting as a reporter live at some event you've studied in History, making an instructional video on how to do some activity, interviewing a character from a book....the possibilities go on and on.
They can choose from several video types: Instacast, Newscast, Businesscast, Sportscast, Here's How, Review It (think book or movie review), and Travel Diary.
They then choose from several apps to play during the video (just like a REAL newscast): web page, photo, question, Google Map, Google News, Poll, List, Twitter feed, quote, etc.
Then all that's left is recording the video. It's very user-friendly and will be a piece of cake for the kids to do. They can then send you an email that you can share!
Check out this really cute example that Mrs. Towns did to explain how to do a jumping jack. I was just experimenting, so the app you see on this video is the school website. It could easily be replaced with any of the apps listed above. http://www.touchcast.com/ramitchell
If you are using Internet Explorer, copy and paste the link above in Chrome to view the video.
I can see students acting as a reporter live at some event you've studied in History, making an instructional video on how to do some activity, interviewing a character from a book....the possibilities go on and on.
They can choose from several video types: Instacast, Newscast, Businesscast, Sportscast, Here's How, Review It (think book or movie review), and Travel Diary.
They then choose from several apps to play during the video (just like a REAL newscast): web page, photo, question, Google Map, Google News, Poll, List, Twitter feed, quote, etc.
Then all that's left is recording the video. It's very user-friendly and will be a piece of cake for the kids to do. They can then send you an email that you can share!
Check out this really cute example that Mrs. Towns did to explain how to do a jumping jack. I was just experimenting, so the app you see on this video is the school website. It could easily be replaced with any of the apps listed above. http://www.touchcast.com/ramitchell
If you are using Internet Explorer, copy and paste the link above in Chrome to view the video.
Mystery Skypes
We had two great Mystery Skype Sessions yesterday!
Mrs. Williams' 5th grade students participated in a game with a class from Massachusetts. Neither class knew the location of the other, so they took turns asking each other yes/no questions to narrow down an educated guess as to where the other class was located. They started with questions such as these:
Our 1st graders did a similar activity with a class in New York. Their mission was to use problem solving skills discover a mystery number. Using numbers 1-30, they eliminated possibilities with questions like this:
Mrs. Williams' 5th grade students participated in a game with a class from Massachusetts. Neither class knew the location of the other, so they took turns asking each other yes/no questions to narrow down an educated guess as to where the other class was located. They started with questions such as these:
- Is your state east of the Mississippi River?
- Is your state one of the original 13 colonies?
- Does your state border an ocean?
- Does your state border another country?
- Does your state's name start with a vowel?
- Does your state flag have a star in it?
- Does your state have a coast line?
- Does your state border the Gulf of Mexico?
- Does the Rio Grande run through your state?
Our 1st graders did a similar activity with a class in New York. Their mission was to use problem solving skills discover a mystery number. Using numbers 1-30, they eliminated possibilities with questions like this:
- Is your number even?
- Does your number have two digits?
- Is your number greater than ____?
Friday, October 25, 2013
App of the Week: Skitch
A couple weeks ago I showed you how to use an image search to save pictures from the Web onto your iPad. Today I'm going to take it a step further and show you one of the many apps you can use to annotate your photos.
Skitch is a very simple annotating app. It will allow you to highlight, draw arrows, type, add shapes, etc. You can import your photos from your camera roll or you can use the camera.
In this example, I used the same plant picture I saved in my previous post, and simply labeled the parts of the plant. Then I saved it to my camera roll and through my Dropbox app (see previous post), it magically appeared on my computer. How much more exciting would it be to let the kids photograph a REAL plant and label it? This is something even the youngest students can do.
I envision using this in several subject areas. How about saving a poem or passage (or let them take a picture of it) and have them highlight the rhyming words? You could do the same thing with graphic organizers you are working with in class.
Big kids can find and save their own photos or take them with the camera. Little kids can use pictures that you pre-save to your camera roll for them.
I think this will be an app you will really love!
Skitch is a very simple annotating app. It will allow you to highlight, draw arrows, type, add shapes, etc. You can import your photos from your camera roll or you can use the camera.
In this example, I used the same plant picture I saved in my previous post, and simply labeled the parts of the plant. Then I saved it to my camera roll and through my Dropbox app (see previous post), it magically appeared on my computer. How much more exciting would it be to let the kids photograph a REAL plant and label it? This is something even the youngest students can do.
I envision using this in several subject areas. How about saving a poem or passage (or let them take a picture of it) and have them highlight the rhyming words? You could do the same thing with graphic organizers you are working with in class.
Big kids can find and save their own photos or take them with the camera. Little kids can use pictures that you pre-save to your camera roll for them.
I think this will be an app you will really love!
Wednesday, October 16, 2013
App of the Week: Audioboo
I am really excited about today's post! I visited Mrs. Lancaster's room this morning during reading stations and saw her kids doing this really engaging activity she had created for them using the Audioboo app. This a GREAT app for your iPods. Many of us struggle with what to do with the iPods other than just game play. This app will work on the iPods that have cameras, as well as the iPads. In this video, you see the students reading a flashcard then scanning a QR card that takes them to a recording of Mrs. Lancaster reading the word in a sentence. It is a self-checking activity.
You could use this in SO many ways. How about recording dictation sentences for them to listen to and then write? The kids could record themselves reading and then you could create codes for them to scan so they can listen to each other. You can even record instructions for the station, so they just scan the code on your "I Can" list if they forget what to do. The possibilities are endless! I put together a presentation for you with step by step instructions for how to make your own stations like this.
I was very excited to help Mrs. Lancaster put this together, and even more thrilled to see with how she was expanding this concept in other stations. I will be happy to help you, too! I'm always here, all you have to do is ask! :)
You could use this in SO many ways. How about recording dictation sentences for them to listen to and then write? The kids could record themselves reading and then you could create codes for them to scan so they can listen to each other. You can even record instructions for the station, so they just scan the code on your "I Can" list if they forget what to do. The possibilities are endless! I put together a presentation for you with step by step instructions for how to make your own stations like this.
I was very excited to help Mrs. Lancaster put this together, and even more thrilled to see with how she was expanding this concept in other stations. I will be happy to help you, too! I'm always here, all you have to do is ask! :)
Thursday, October 10, 2013
Wednesday, October 9, 2013
App of the Week: Safari
 |
| Safari |
 |
| This is what it looks like in the new iOS 7 system. |
First, I will show you how to save pictures from the Internet to your photo album/camera roll. There are many, many apps that access your camera roll so you can do things with/to your pictures. If you can get pictures to your camera roll, there is no limit to the things you can do with them. In this example, I will find and save a picture of a plant that my students will open in an app so they can label its parts.
First, I simply open my Safari app and search Google for "plants with roots," and this is what I get. Next, I click on "images."
I will now see a page full of images. When I find the one I like, I hold my finger on it until these options show up. Then I choose "save image."
To retrieve my pictures, I just click on my photo album from my home screen! It's very easy.
Now I will show you how to make an icon of a webpage for your home screen. Just open Safari and type in the web address. Then click on this icon.
Then click "add to homescreen."
Now, your icon is on your homescreen!
I hope this hasn't insulted your intelligence, but if you didn't know how to do these things you were at a disadvantage!
If you noticed that the look of some of these things is different than your iPad, it is because you haven't updated to iOS 7. You can do that by going to Settings > General > Software Updates. You need to make sure your iPad is plugged into a power source. It should take around 20 minutes to update. The tech club kids are working on a video that will explain some of the new features of iOS 7 for you. Look for that to come soon.
Thursday, October 3, 2013
App of the Week: Dropbox
The app of the week this week is a MUST HAVE for all teachers who have iPads. It's not only something that will help you manage your students, but it will help you manage all your photos and documents!
In a nutshell, Dropbox is an online file storage system. You can access it from any computer, iPad, or iPod. You simply set up an account at www.dropbox.com. Then download the app on your iPads and sign in with the same username/password. You will only have to log in to the app the first time.
Lower grades: Anything that is saved to your camera roll will be uploaded to your Dropbox account. Most of the creativity apps we use allow you to save work to the camera roll. This means that you can view all the work your kids do on the ipad from your desktop computer. Since it's all stored in one place, you can use those photos to make slideshows, videos, etc.
Upper grades: You can upload documents in PDF format from your desktop computer, and your students can access them from their iPads. They can then use other apps to complete their work, save it, and resubmit it. Then you can view it from your desktop computer. I have seen this at work in Mrs. Holland's class and it works great! It sounds like a lot of steps, but the students catch on REALLY fast! You also have the option of sharing links to these documents if you need to send a copy to a parent.
Personal use: 4th grade has set up a grade-level Dropbox account. They can store all of their lessons, resources, etc. so that they can all access them. This way, any of the teachers can make changes and they don't have to email things to each other all the time.
If you need help setting up your classroom Dropbox account, I will be happy to help!
In a nutshell, Dropbox is an online file storage system. You can access it from any computer, iPad, or iPod. You simply set up an account at www.dropbox.com. Then download the app on your iPads and sign in with the same username/password. You will only have to log in to the app the first time.
 |
| This a screenshot of my desktop view of Dropbox. Upper grade students use it to save their work in the lab, and I can access all of their files from my computer. |
Upper grades: You can upload documents in PDF format from your desktop computer, and your students can access them from their iPads. They can then use other apps to complete their work, save it, and resubmit it. Then you can view it from your desktop computer. I have seen this at work in Mrs. Holland's class and it works great! It sounds like a lot of steps, but the students catch on REALLY fast! You also have the option of sharing links to these documents if you need to send a copy to a parent.
Personal use: 4th grade has set up a grade-level Dropbox account. They can store all of their lessons, resources, etc. so that they can all access them. This way, any of the teachers can make changes and they don't have to email things to each other all the time.
If you need help setting up your classroom Dropbox account, I will be happy to help!
Thursday, September 26, 2013
App of the Week: Haiku Deck
I have really enjoyed seeing all of your Cyber safety videos. You should all be very proud of yourselves. Hopefully, next week we can run them in the lunchroom for everyone to see. Here are some of the apps I've seen you guys using for your videos:
I know it's really hard to find the time to do something extra like this, but hopefully it has introduced you to some new things you can use in your classroom. Now and you and your kids know how to use these apps and they are just another tool for you to add to your toolbox! Thank you for all the effort you put into this project!
On to the app of the week.
.jpg) |
| Camera (Even if this is all you used, you still used an app!) |
.jpg) |
| Sock Puppets |
.jpg) |
| Splice |
.jpg) |
| Pic Collage |
.jpg) |
| Tellagami |
On to the app of the week.
This app came up this week when a teacher asked about having her students make a PowerPoint. This app is very similar to PowerPoint, but with much fewer options, so it's easy for kids to use. They can search the web for pictures within the app, as well as add their information.
You will have to create a free account and log in to for the first time on your iPads. The great thing about this is that you can access your students' projects at www.haikudeck.com and share them with your class.
What a great way for students to share their research!
Thursday, September 19, 2013
App of the Week: Story Creator
First, I'd like to share a picture of how Mrs. Shelton's class used the "Story Me" app I shared last week. They took pictures on their nature walk and created their story in the app. Good job, Mrs. Shelton's class!
This week's app was recommended to be by Mrs. Shelton, as well. It's something all ages can use and it will fit right in with your reading materials. Here are a couple of screenshots from iTunes.
The students simply add a page to a storybook, add or draw a picture and text, and record their voices. Mrs. Shelton's class took pictures of their retelling cards that go with their reading materials, drew borders on them, and recorded their voices retelling their story. It was super easy and such a fun way for them to use the materials you already have.
I can also see you using this to tell math stories, explaining vocabulary in science or social studies, etc.
I LOVE seeing how you are using your technology. I hope some of you will try this app next week and share with me what your kids have created!
I would also like to brag on Mrs. Deavor. Her class celebrated National Dot Day this week, and they used the Colar app to scan pages and watch their dots come to life.
Wednesday, September 18, 2013
Mystery Skype
This afternoon our 3rd-5th grade students Skyped with Brainpop artist, Mike Watanabe. Brainpop is a favorite website among our kids at Mitchell.
To start the Skype call, the students tried to guess where Mr. Watanabe was located. We had three teams of students. Some asked questions, some recorded answers, and others eliminated states on the map based on his answers to the questions. The students quickly narrowed their guess down to two states: Hawaii and Alaska. Mr. Watanabe then announced that he was calling from Honolulu, Hawaii, where it was 8:30 in the morning.


He then went on to tell the students about how he studied to be an artist and how Brainpop was born. In celebration of Cyber Safety Day, he quizzed the students on safety rules for using the Internet. A few students were able to ask him questions. The students really enjoyed connecting with Mr. Watanabe!

Friday, September 13, 2013
Cyber Safety
September is Cyber Safety Month at Gadsden City Schools. We have spent some time in the computer lab talking about how to protect ourselves and our computers when we are online. Our second graders have been learning to use the Pic Collage app, so we used it to make some posters about Cyber Safety.
 |
| Pic Collage |
App of the Week: Story Me
Check out this application on
the App Store:
Wednesday, August 21, 2013
Looking for the Gingerbread Man
At Mitchell, we love finding ways to incorporate technology into things we are already doing in class. Just a little change makes a big difference in engaging and exciting students. This year, our kindergarten teachers decided to bring back an old tradition that had been tucked away for the last several years. The teachers took their new students on a hunt for the Gingerbread Man. They started by reading the story of the Gingerbread Man to the students. Then each class traveled from place to place trying to catch up with him so they could have a tasty snack! The problem was that he was just too fast! The Gingerbread Man left the kindergartners clues around the school about where to look for him. This year, he got techie and left his clues in QR codes. The teachers had to use their iPads to scan the code to get their clues. The students were so excited to see the picture clues and figure out where to look next. Along the way, the students got to tour the school and meet lots of teachers they will be seeing this year. The students finally caught up with the Gingerbread Man in the lunchroom and got to have their snacks!
Subscribe to:
Comments (Atom)





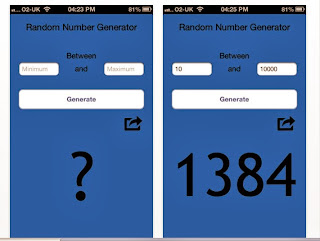










.jpg)









